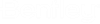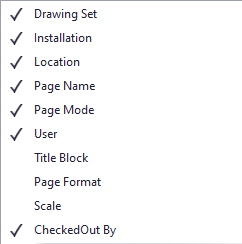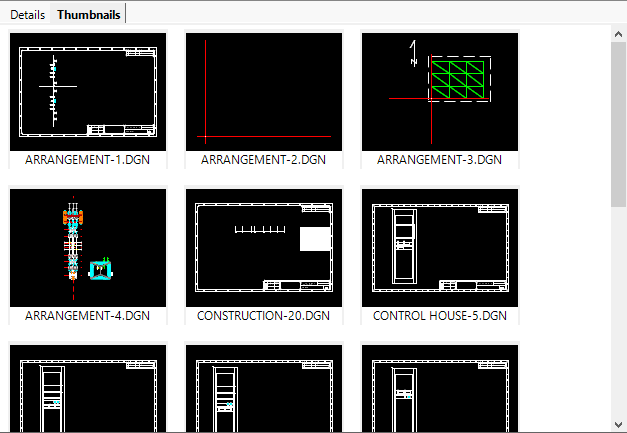Project Manager - Pages Tab
The Pages tab lists all of the drawings in the selected project. When Substation has been integrated with ProjectWise, the Pages Tabs will be slightly different. Refer to below examples.
Accessed from the Project Manager – Without ProjectWise Integration
Accessed from the Project Manager – With ProjectWise IntegrationColumn Heading Bar
Displays column names. Order of columns can be rearranged by holding down Left mouse while Dragging a column to a new position; release Left mouse button to complete the move. Right-Click on column heading bar to select or de-selected desired fields to be displayed.
Right-Click menu. Use left click to select or de-select fields to be displayed in the Pages Tab.
| Column | Description |
|---|---|
| Drawing Set | Displays the Page's Drawing Set. You can change the Page Name using Rename Page function. |
| Installation | Displays the Page's default Installation. You can change the Page Name using Rename Page function. |
| Location | Displays the Page's default Location. You can change the Page Name using Rename Page function. |
| Page Name | Displays the Page Name. You can change the Page Name using Rename Page or Renumber Pages functions. |
| Page Mode | Displays the Page's default initial Drawing Mode. You can change the Page Mode using Rename Page, Renumber Pages, or Modify Page functions. |
| User | Displays the User name of the opened page. The user name is set using General Preferences. |
| Checked Out By | Displays the User name having the page checked out. (Only applies when integrating with ProjectWise.) |
- Details: Shown above, the
drawings are listed in columns of text information. The user can customize the
columns that are displayed by right clicking in the column heading area and
selecting the checkbox for the page information that you wish to appear as
shown in the following figure. The order of column headings can be changed by
dragging the heading for a column to the left or right. The user can also click
on a column to sort by the entries in that column.
One of the columns in the detailed view is labeled User. This field identifies the name of the person who has that page currently open. This is a useful feature for a multi-user environment because it allows the user to see which users have which pages open in the same project. Sometimes the other users may need exit the project to run a project-wide function.
- Thumbnails: Displays the pages as thumbnail images.
Toolbar Options
The Pages tab has the following toolbar options:
| Setting | Description |
|---|---|
New Page

|
Displays the New Page dialog where the user can create a new page and define the settings for the page. |
Copy Page

|
Displays the Copy Page dialog where the user can create a copy of the selected drawing. |
Renumber Pages

|
Displays the Renumber Pages dialog where the user can redefine how the pages are numbered. |
Delete Page

|
Deletes the drawing selected in the data pane. The user is prompted to confirm this action with the following dialog. |
Rename Page

|
Displays the Rename Page dialog where the user can rename the selected drawing. |
Modify Page

|
Displays the Modify Page dialog enabling the user to change the title block and page format used on an existing drawing page, change page descriptions, and turn the Online function off and on. |
Refresh Page

|
Updates the selected page with any pending changes in the project database. |
See Page Pending Status

|
This option flags pages that have changes that will occur the next time they are opened due to changes elsewhere in the project. The same icon on the button will appear next to any page in the Project Manager that has pending changes in the database that have not yet been updated on the drawing. This handy visual aid lets the user know that certain drawing files are not up to date yet because they were never reopened after changes were made to the project that affect those pages. |
| Thumbnail Size (For Thumbnails Tab Only) | Lets the user change the image size of the thumbnails. The following options are available from the drop down list: |